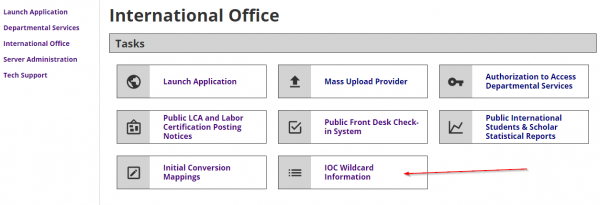The IOC Wildcard Pack installation process is very similar to the process of installing a regular sunapsis update. Installation requires copying files to your sunapsis web server, running scripts on your sunapsis database, and restarting ColdFusion or clearing the caches. In most cases, this will require you to involve your IT department in the installation process. Please provide your IT staff with the zip file that was shared with you upon purchase of the IOC Wildcard Pack.
We strongly recommend installing and testing the IOC Wildcard Pack on your test server before installing it on your production server. It is your institutions responsibility to make sure the IOC Wildcard Pack functionality operates as you expect.
IMPORTANT – Preventing the overwriting of custom modifications: Before beginning the initial installation or reinstalling a newer version of the IOC Wildcard Pack you should determine if your institution has made relevant modifications that need to be backed up. Please check to see if any of the following modifications have been made before installation. If you are not sure how to keep your modifications please contact IOC for assistance.
- Existing Institution Custom Wildcards: If you institution already has custom wildcards configured you will need to decide if you wish to keep your custom wildcards along with the new IOC wildcards. The InstititutionWildcardFiller.cfc file located on your web server in the folder [sunapsis web root]/istart/core/ will contain any custom wildcard code created by your institution. An IT staff member can examine the file to determine if/what wildcard functionality has been added. If you do decide to keep your institution’s custom wildcards please contact IOC to discuss properly merging the IOC wildcard functionality with your existing wildcards.
- Existing Sunapsis IOM Display XML Modifications: Sunapsis permits the display of custom institution specific information from tables/views within the application through the configuration of xml files. The IOC Wildcard Pack uses two of these xml files, display_institution.xml and dataobjects_jb_institution.xml located in the [sunapsis web root]/ioffice/xml/ folder. An IT staff member should check for the existence of the files on your web server to determine if your institution is already using the files for other purposes. If your institution is using the files, please contact IOC to discuss properly merging the data objects in the IOC version of the files into your existing xml files.
- Existing IOC Wildcard Pack users: If you have made any modifications to an existing install of the IOC Wildcard Pack, such as modifying the IOC delivered database configuration tables or views, please know that those changes will be overwritten by the install process. Make sure to backup your changes so you can reapply them after installing the new IOC Wildcard Pack.
Installation Steps:
-
Run Database SQL Scripts
- Open SQL Server Management Studio and connect to your sunapsis database server.
- Backup the sunapsis database (typically called InternationalServices)
- Open and run the sql install scripts contained in the IOC Wildcard Pack install zip file in order. Note: If your sunapsis database is not named the default “InternationalServices” you will need to change the first “USE ….” line of each script to include the correct database name.
- Errors letting you know that a table or view could not be dropped because it does not exist can be ignored. All other errors should be reported to IOC unless you are confident in your ability to resolve them.
Additional Information:
The scripts perform the following changes to your sunapsis database.
Script 1: Drops, recreates, and populates two IOC specific configuration tables
Script 2: Drops and recreates the viewIOCWildcardxxx views that feed the wildcards
Script 3: Runs a sunapsis stored procedure to update user permissions to the views, adds the Wildcard E-Form Extension data to the configuration table, and inserts the record for IOC Wildcard List service.
-
Copy new files to web server(s)
- On your web server(s), make a backup of the following files, if they exist
- [sunapsis web root]/istart/core/InstitutionWildcardFiller.cfc
- [sunapsis web root]/ioffice/xml/dataobjects_jb_institution.xml
- [sunapsis web root]/ioffice/xml/display_institution.xml
- Copy install files to server
- When copying files, you should receive a prompt to overwrite InstititutionWildcardFiller.cfc. If you receive prompts to overwrite additional files (probably xml files) make sure you check your original files for any customizations you may want to keep.
- On your web server(s), make a backup of the following files, if they exist
-
-
- Single Server Installs:
- Copy the install files from the “admin” folder into your sunapsis web root.
- Split Server Installs
- Copy the install files from the “admin” folder into your admin server’s sunapsis web root.
- Copy the install files from the “client” folder into your client server’s sunapsis web root.
- Single Server Installs:
-
-
Clear ColdFusion Cache & Confirm Caching Package
-
- On each server, launch ColdFusion Administrator
- Navigate to Caching
- Click Clear Template Cache Now
- Click Clear Component Cache Now
- Navigate to Package Manager
- Make sure the Caching package is installed. Usually, all packages are installed, but it’s worth double checking.
- Exit ColdFusion Administrator
-
Test IOC Wildcard List
-
Test General Wildcard Functionality
-
- Launch the Sunapsis IOM
- Open a client’s record.
- Navigate to Record Management -> Records & Views -> Wildcard Replacement Information
- Make sure the IOC wildcard views are listed.
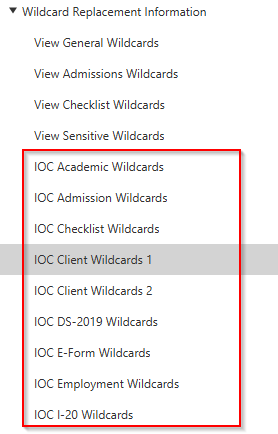
- Open each IOC wildcard view to confirm that the wildcard data is available.
- Go to Advisor Center and click the New Email button
- In the Email Content box enter various wildcards. We will not send the email so you can enter whatever you like.
- Click the Preview tab to confirm that the wildcard codes are replaced with the appropriate data. Note: On occasion, sunapsis updates have broken the Preview functionality so you may need to send a test email.
-
-
Test IOC Wildcard E-Form Extension
- Confirm that you can add the IOC Wildcard E-Form Extension to a new or existing E-Form
- Add a wildcard to one of the E-Forms field labels or default values
- Preview the E-Form as a client or have a client test the E-Form directly.
- Confirm that the wildcard code was properly replaced with the correct data.